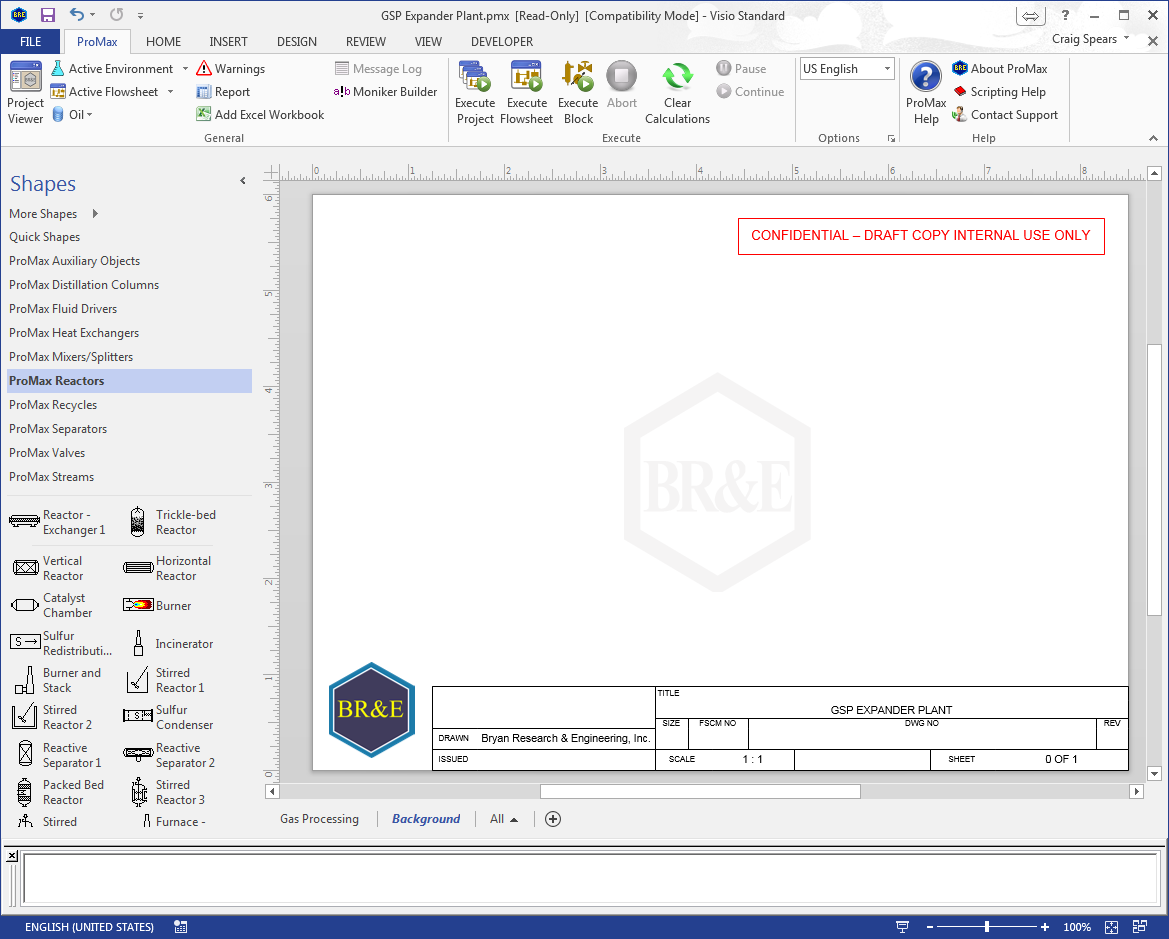Workflow Solutions
ProMax offers many methods of connecting with your current workflow or programs to facilitate obtaining the information you want,
when you need it. Create connections to monitor current plant operations and easily predict how changes may affect the bottom line.
Utilize our open architecture to incorporate proprietary calculations, user inputs, or reporting requirements into ProMax. Call ProMax
thermodynamic calculations through CAPE-OPEN compliant procedures. Let Bryan Research & Engineering work with you to reduce redundant,
tedious tasks so you can focus your energy on the most meaningful parts of your project.
Embedded Microsoft Excel®
By incorporating Excel as the primary spreadsheet with ProMax, you can quickly be productive in a familiar environment. The embedded Excel
spreadsheet is fully-functional with functions, plots, and formatting all fully available. By embedding the spreadsheet, any work performed
in Excel is automatically saved within the ProMax project. When the ProMax project is opened, the Excel file will load simultaneously. This
can save time by not needing to search for a second file, or possibly even losing a significant amount of work by not saving a related file in the appropriate location.
Import / Export
Perform calculations in Excel while referencing ProMax values. The import and export of information between Excel and ProMax can be controlled to wait until the ProMax
execution is finished, allowing the process to be quick and unobtrusive. If necessary, however, this option can be dynamic, with values constantly monitored and updated
between the programs during the execution of the simulation, providing an immediate recalculation and instantaneous feedback on changes.

ProMax Solver in Excel
The ProMax Solver tool in Excel can be utilized through our embedded Excel workbook to optimize process variables, allowing the possibly familiar Excel Solver to be specified to drive a value exported from ProMax to a targeted value.
Excel as Advanced Calculator Source
Microsoft Excel can also be used to drive a ProMax Advanced Calculator to a solution, providing some advanced functionality without requiring a large amount of programming knowledge.
Excel Results and Graphs
Make your results clear and accessible to clients or colleagues by quickly generating charts and plots in Excel to highlight the meaningful data.

Combining Excel plotting and simple VBA calculations can generate highly useful graphs to detail process limitations and design requirements.
Visual Basic for Applications (VBA)
Easily utilize Visual Basic for Applications (VBA) from within the Excel or Visio interface. This functionality is great not only for surface-level improvements to the project, but also for quick calculations using ProMax thermodynamics,
unit conversions, and many other options. Additionally, the ProMax Advanced Calculators can utilize VBA to drive complicated requirements to a solution, either from Excel or Visio. VBA can directly control calculations in ProMax, or can
be implemented as the source through connection points in the ProMax Advanced Calculators (event-based).

Using VBA in Visio
The flexibility provided with VBA within Visio can help you provide an easy to modify template for your clients or engineers, can add visual cues and warnings, or many other options. Drop-down selection boxes, etc.
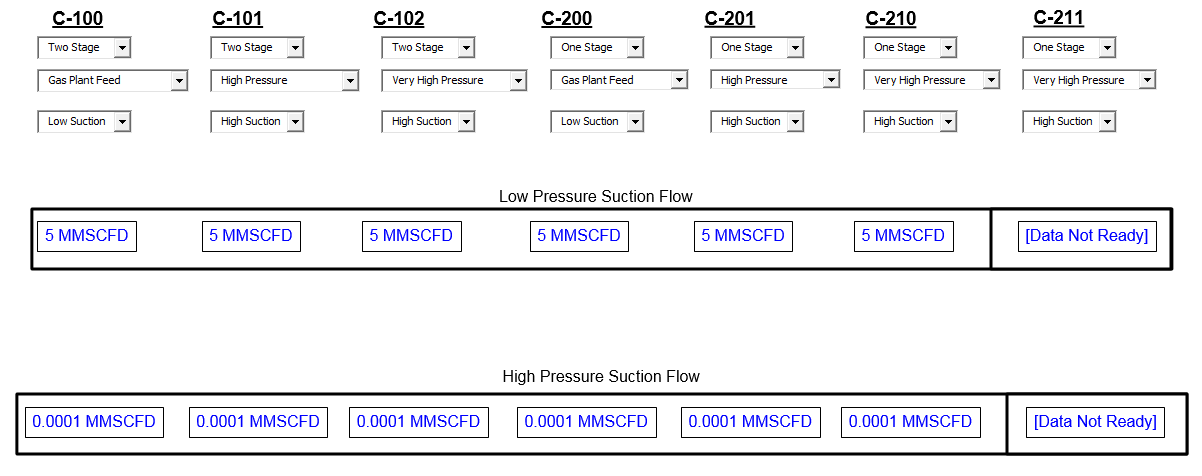
Using VBA in Excel
Insert Command Buttons, drop down selection boxes, or other Developer objects for selecting feeds, or for reducing redundant processes and improving worker efficiency with VBA tools.
Many calculations can be performed utilizing the ProMax Thermodynamics or physical property databases with calls through VBA much more quickly than through a complete simulation.
In many cases, especially for redundant or repetitive tasks, a straight-forward VBA code can get your results with very little time taken.
Quick calculation methods without opening the Visio user-interface is possible, and with some upfront work on the VBA code,
a substantial amount of time can be saved compared to manual runs in ProMax, even compared to utilizing our Scenario Tool®.
Heat and material balances can be quickly gathered from a ProMax project and placed into Excel (HMB VBA example code).
External Programs
Access ProMax objects from external programs using ProMax’s object-oriented open architecture. A vast amount of customization can be achieved
through the use of an object-oriented programming language, such as VBA, Visual Basic, C++, and more.
- Create real-time data connections for accurate simulations, quick emissions reporting, or historian reviews.
- Create operator screenshot mock-ups for simplified interfacing and quicker learning by operators.
- Simplify interfaces for emissions estimations and reporting. Especially if many of your facilities are similar, you can help your emissions reporting group come up with estimations quickly and with simplified user interfaces to help focus on what needs to be gathered without overwhelming extra information.
- Automate Excel workbooks.
- Incorporate custom blocks, with unique inputs/outputs for proprietary calculations. With a little up-front work, free yourself or your employees to quickly and easily utilize your required, proprietary formulas without stopping work in ProMax to calculate some properties another tool. Utilized with our ProMax Scenario Tool, Report Designer Tool, and other features, the work up-front will be well worth it.
- Advanced Solvers / Specifiers can utilize an external COM object written in any COM compliant programming language, and directly call the COM object,
or you can connect your implementation to ProMax using COM connection points (events). An event-based calculator can be created in VBA or an external program,
and can include multiple solvers or specifiers in a single location.
CAPE-OPEN
CAPE-OPEN (Computer Aided Process Engineering – OPEN) is designed to allow interoperability between compliant commercial software tools.
Currently, the ProMax thermodynamic property packages, oil speciation tool, and AutoKinetic Reactor suites are available, and additional
unit operations will be available in the future. If you often find that you are using multiple simulators for a project, there are several
ways that CAPE-OPEN software can enhance your experience, and increase your efficiency.
- CAPE-OPEN compliant blocks from other simulator packages can be utilized directly inside of ProMax.
- Take advantage of ProMax’s easy-to-learn interface, and yet maintain access to some specialized tools not available in ProMax directly.
- Embed HTRI technology within ProMax
- Run the ProMax Scenario Tool for analyzing results from multiple sources of simulation data.
- ProMax Thermodynamic Packages can be used inside other simulation tools.
- Use our state-of-the-art thermodynamic properties in other simulators to get the most accurate results anywhere.
- Consolidate your projects by using multiple ProMax thermodynamic property packages on a single flowsheet.
- CAPE-OPEN compliant ProMax blocks can be used directly inside other simulation tools.
- The ProMax AutoKinetic reactors and speciation tools are CAPE-OPEN compliant, and allow you to bring our cutting-edge oil speciation and reactor models to your existing projects.
Take advantage of options available in other simulation tools without sacrificing the accuracy or reliability of ProMax. For example, www.cocosimulator.org
offers a CAPE-OPEN compatible flowsheet environment, “COFE”, which offers sub-flowsheets and the ability to utilize multiple property packages on a single flowsheet.
Scenario Tool®
The ProMax Scenario Tool® add-in for Excel facilitates solving ProMax projects over a range of conditions, allowing you to control the parameters to vary, and to choose the results you are interested in monitoring. This flexible tool has three options available to help set up your scenarios efficiently, and examine your results quickly.
With the ability to utilize Excel commands, functions, and plotting capabilities, you can make our Scenario Tool as simple or complex as you would like. Take advantage of proprietary correlations as written, with ProMax unit conversions built-in, and monitor your costs and profits, production and recoveries, effects of ambient conditions, equipment limitations, catalyst deactivation, and nearly unlimited other options.
Scenario Tool in Action
Once you’ve added the Scenario Tool Add-in to Excel, it’s a short and simple process to have ProMax run dozens or hundreds of scenarios on your simulation. We provide three Scenario Tool options to help set up your parametric study, depending on the complexity of your study.

2D Grid Setup Tool
With a simple two-variable, single-output scenario, take advantage of our 2D Grid Setup Tool option.
CASE 1: Estimate the effect of changing the amine flow rate and steam ratio on a sweet gas H2S concentration. We can get a quick idea of what MDEA flow rates and steam ratios may be required at our designed inlet conditions.
- Choose the range of your study; for each variable, simply select the starting and ending values, the step size, units, and the ProMax object.
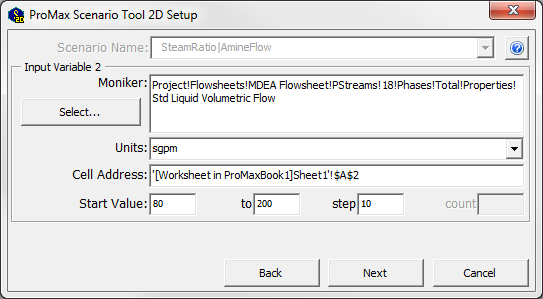
- Select the output variable from a similar dialog.
- Select “Run”, and ProMax creates and fills in the table of your results.
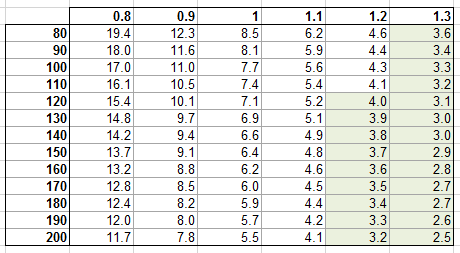
EZ Setup Tool
If you have multiple output variables of interest, or a more complicated set of input variables, let our EZ Setup Tool help.
CASE 2: Examine the effects catalyst deactivation causes on a Claus bed in the Sulfur Recovery Unit (using EZ Setup)
- Choose the range of your study; for each input variable, select the starting and ending values, the step size, units, and the ProMax object. This is identical to the 2D Grid option, except any number of inputs can be selected. ProMax will generate all of the required permutations to cover each possible scenario.
- Select the output variables from a similar dialog. You can choose as many output variables as you would like, and each will be placed in a new column in the output Excel table.
- Select “Run” and ProMax creates and fills in the table of your results.
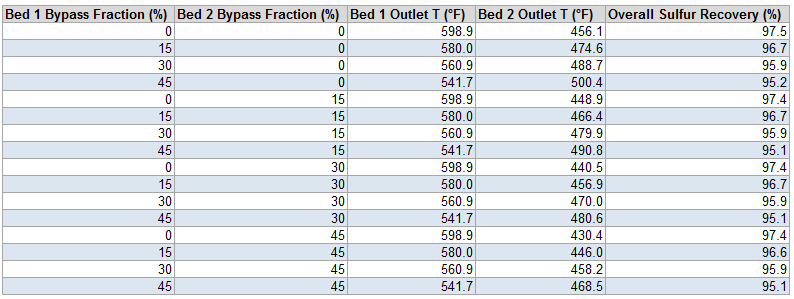
Scenario Tool
For complete control over the initial set-up, design, and creation of the input and output variables, use our full Scenario Tool option. This choice also allows you to pre-configure Excel functions and calculate external variables as ProMax is running the scenarios, and to design any tables and plots prior to running the case study.
CASE 3: Maximize profits from a GSP Expander Plant by finding an optimum operating pressure while constrained by existing equipment.
- Create your table, specifying each input and output variable, and their location in the table. Define the study range, by typing the values for each run you would like ProMax to execute in the ProMax Input columns.
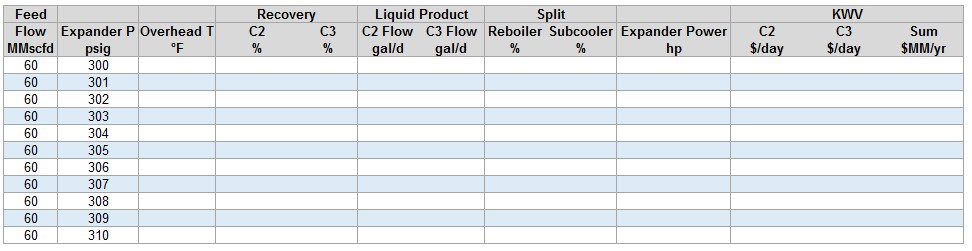
- Define any values calculated from Excel, plots you would like to see in Excel, or other formatting. This can be done at any time during or after the Scenario Tool is run.

-
Use the Scenario Tool dialog to link the Excel ranges from your table to the ProMax objects in the simulation.
- Select “Run” and ProMax fills in the table of your results, as Excel calculates the rest.
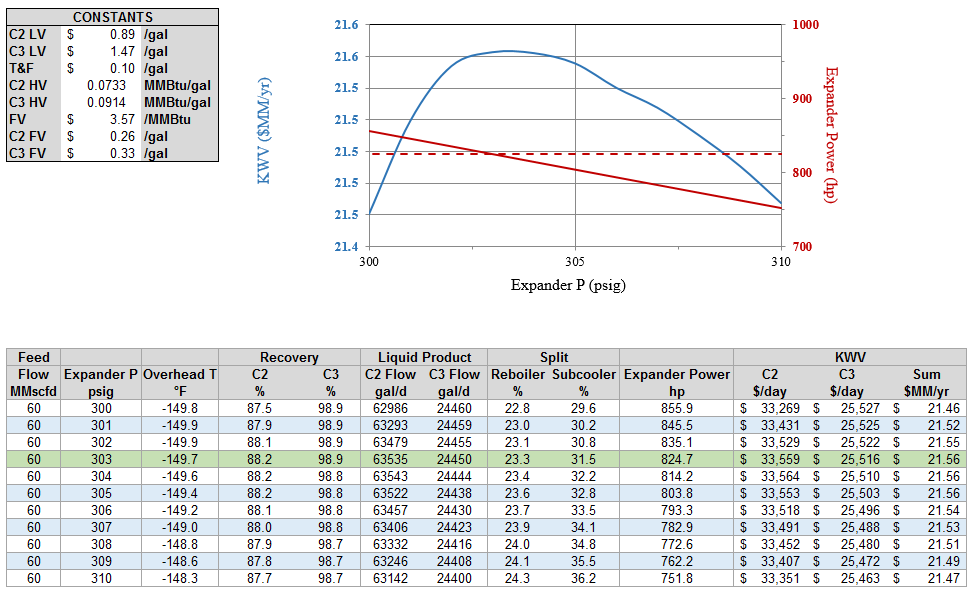
Report Designer Tool
Generate Data Sheets based upon your own requirements, with the data you want displayed where you want it. Using our Report Designer Tool, you can format Excel with number formatting, coloring,
corporate logos, and functions to result in a report design you need. This template file, once created, can then be used to generate reports from any ProMax project that contains the block or
stream types defined in the report.
Report Designer Tool in Action
Create customized reports that automatically adhere to your client or company requirements, without the tedious copy and paste routine. User-defined reports can save significant time in providing
the correct information to equipment manufacturers or vendors, for reporting emissions to state agencies, and many other tasks.
- Create Heat Exchanger Reports to send to vendors
- Create an Air Emissions Report to fill out an environmental quality form automatically.
- Generate summary pages for quick reviews of projects.
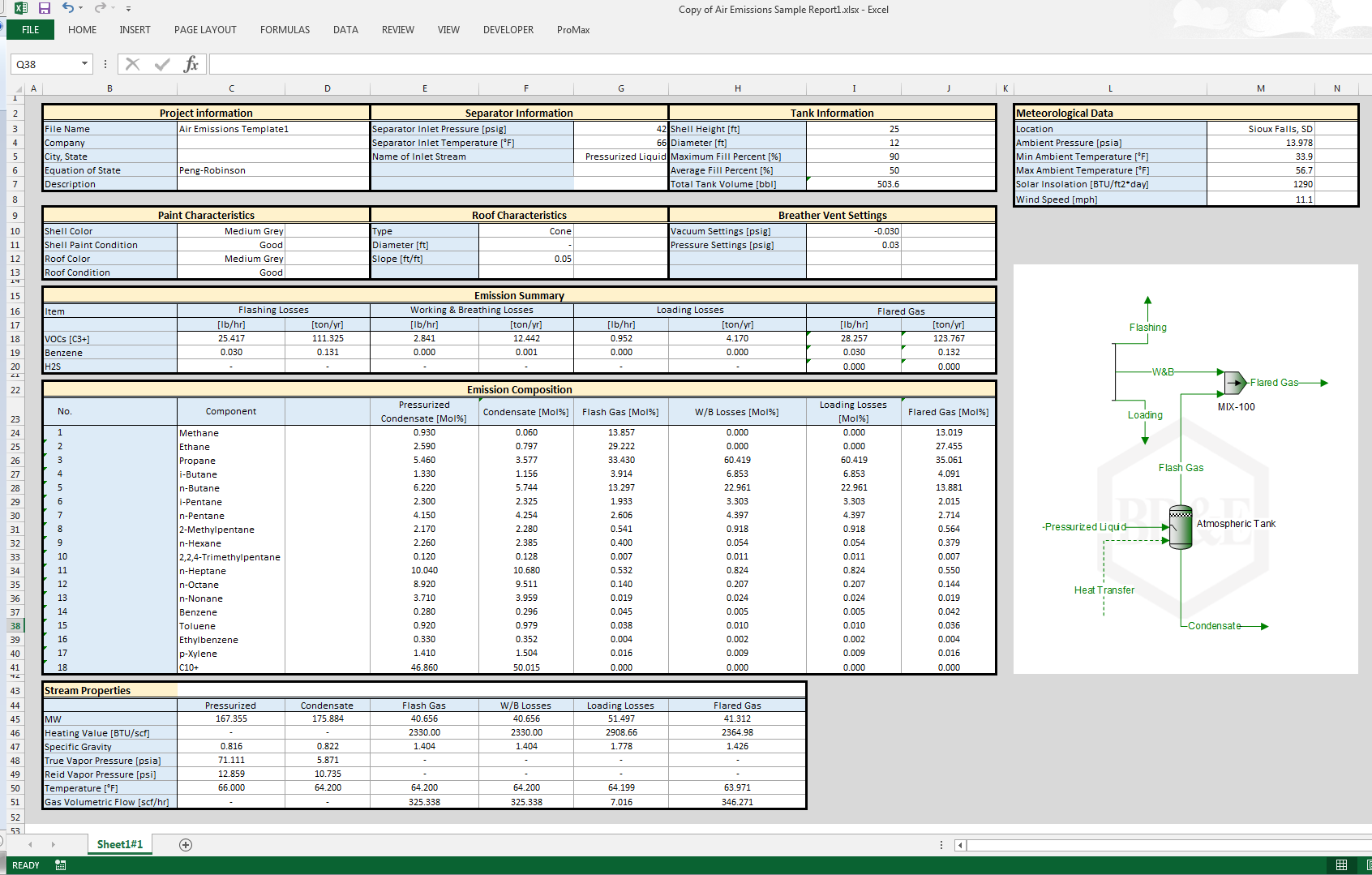
- Create a Line Sizing Report to
perform a quick line sizing analysis on an entire project without the need to predefine an analysis on every stream.
Graphical User Interface
ProMax can help you and your team create a full-working model faster than you think. By utilizing Microsoft Visio® as its drawing package,
ProMax® has an easy-to-use interface, and methods of quickly communicating with other Microsoft Office® products. The familiarity of this
product allows for a quick learning curve, and empowers you to enhance your simulation models to easily find information, gain new knowledge,
and improve your processes.
Why stop at a bare-bones flowsheet, when it can be so much more?
- Create clean, customizable drawings and Process Flow Diagrams (PFDs) in Microsoft Visio®
- Specify streams, blocks, recoveries, and more with the ProMax Project Viewer
- Add plots and trends with Microsoft Excel®
- Expand your projects with Visual Basic for Applications (VBA), CAPE-OPEN connections, and more
- Monitor operations with real-time data connections
- Create custom reports and track case studies utilizing our Excel Add-ins, the ProMax Scenario Tool® and the ProMax User Defined Report Tool
Flowsheet Creation Utilizing Microsoft Visio®
Our flowsheet interface uses Microsoft Visio, facilitating quick-to-master flowsheet creation methods.
- Click-and-drag to create streams, blocks, and connections, providing a natural and quick solution to build even the most complicated flowsheets and tower configurations.
- Connect process and energy streams to visual connection points for all blocks, including column stages.
- Interconnect multiple flowsheets within a project easily, with our Cross Flowsheet Connectors, increasing accuracy and efficiency.
- Access ProMax functions directly from the ProMax Ribbon Bar.
- Utilize VBA, Visio formatting, object insertion, and other functionality from the Visio Ribbon Bars.
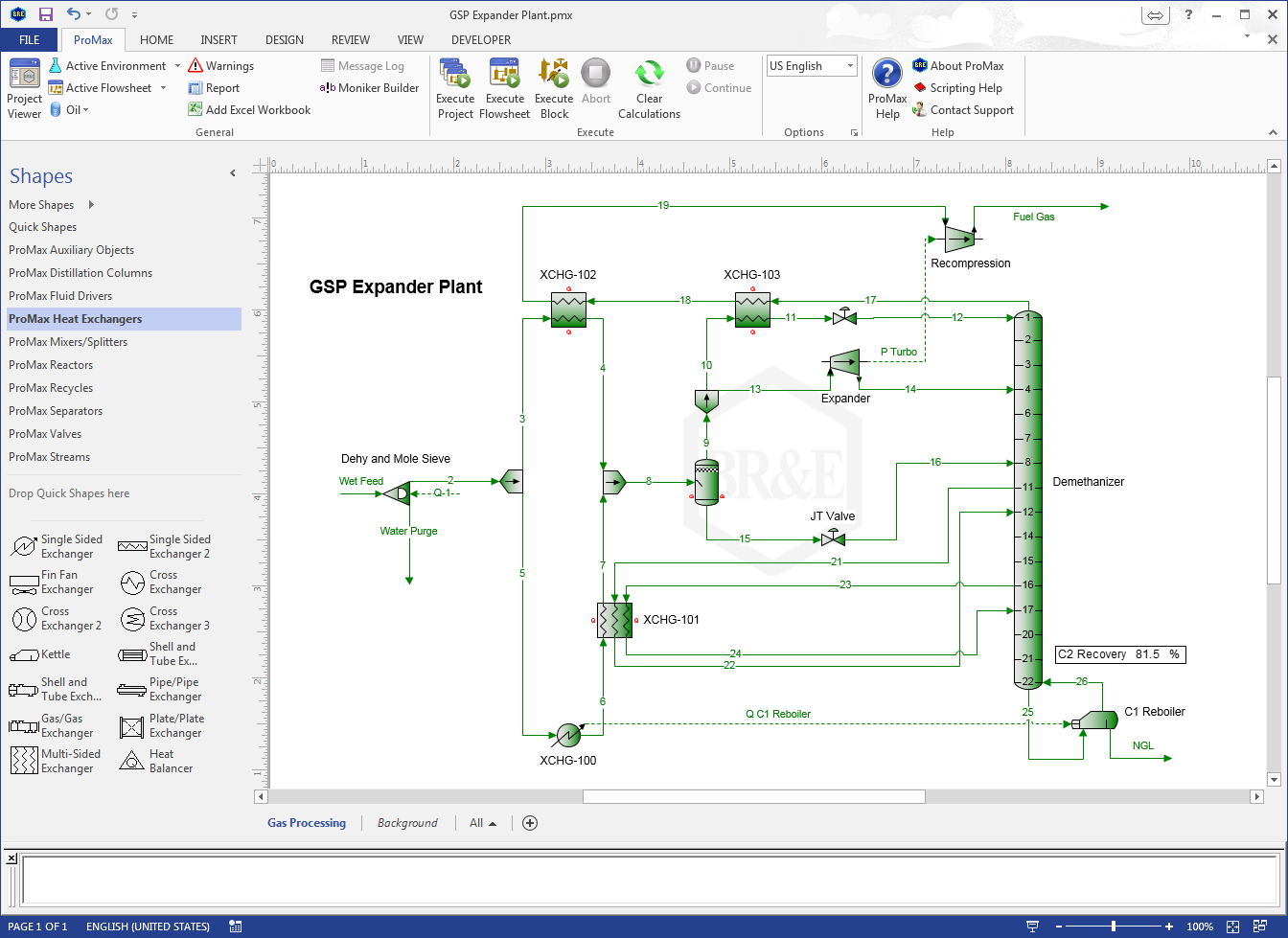
Project Specification with the ProMax Project Viewer
Block and stream specifications are created through our ProMax Project Viewer, giving one convenient location
for almost all project definitions and requirements.
- Define blocks and streams at intuitive locations; ProMax will forward- and back-propagate automatically.
- Create calculators and advanced calculators and let ProMax solve your simulation to optimal solutions with less frustration.
- Specify reaction sets for use in your simulations; ProMax supports equilibrium, conversion, Gibbs Minimization, and kinetic reactions.
- Investigate energy budgets and pinch analyses to help find bottlenecks in your plants or designs.
- Create user-defined variables to assist with cost estimation, case studies, and just about anything else you can think of.
- Monitor project, flowsheet, or block recoveries to track how well your unit or plant is performing.
- Define single oils to model a hypothetical component, such as a C11+ fraction.
- Create curve oils and blends from crude assays, or use our extensive Crude Oil Library to help.
Project Customization
The ProMax default project settings are designed to facilitate quick modeling without additional work. However, there are always times when additional flexibility is needed,
and your project needs some customization to allow you to easily do what you need to do. With ProMax, you have control over many aspects of your project, and can add and modify
several features and options.
- Create user-defined unit sets, selecting the exact set of property units you need in your project.
- Modify your Visio templates to add watermarks, title plates, page numbers, and other background information.
- Change the information displayed in the tool-tips that appear on your flowsheet.
- Change the default unit sets, page size, watermarks, and much more.